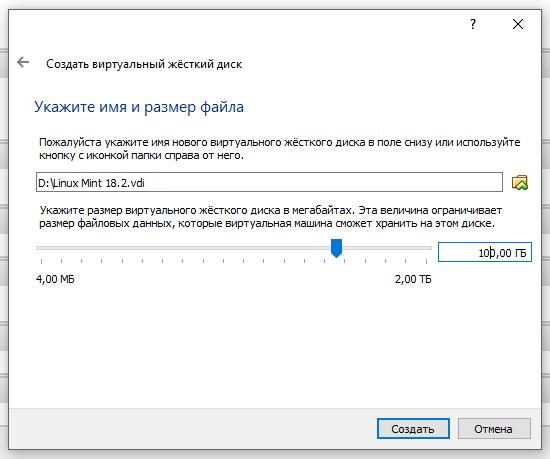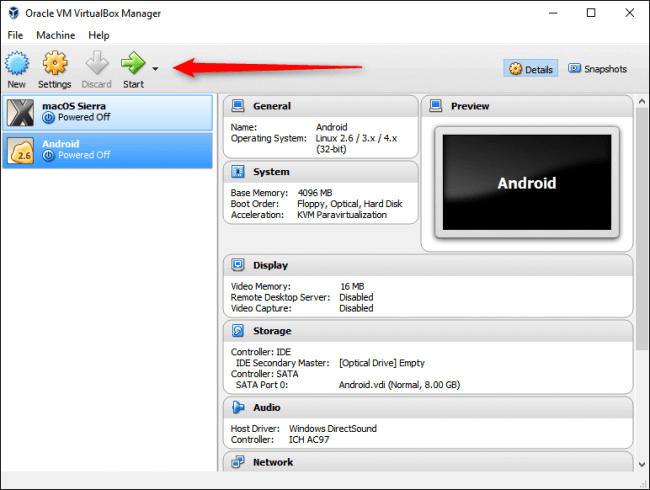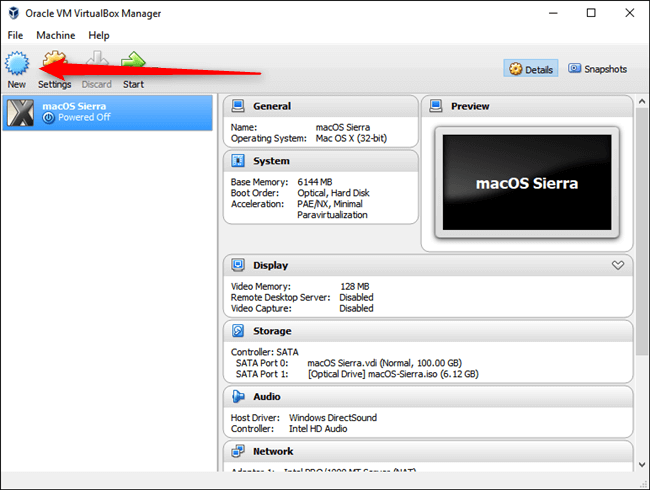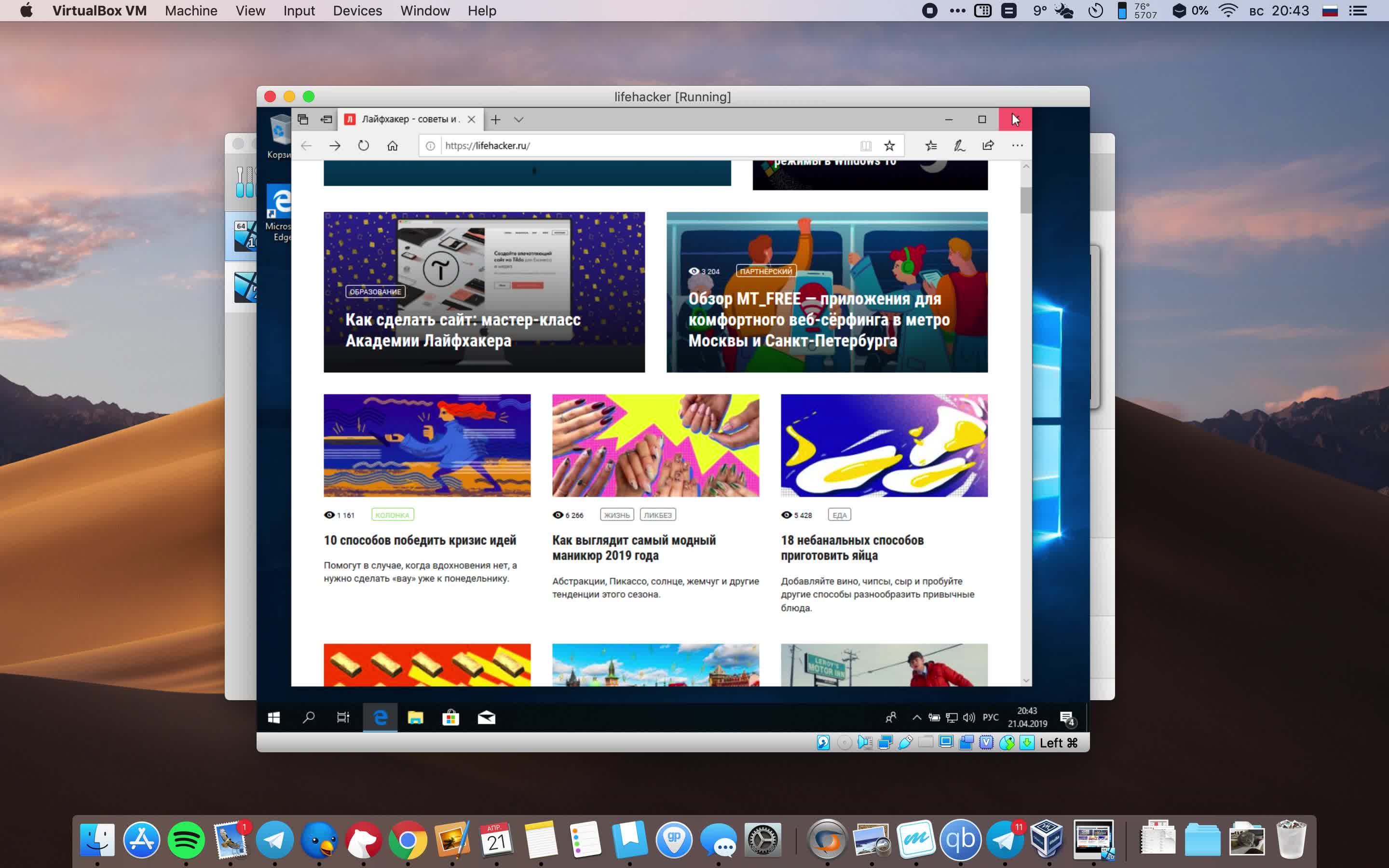Разрешение экрана Ubuntu в VirtualBox
После их установки перезагрузитесь и вы сможете изменять режим экрана сочетаниями клавиш:. Но в настоящее время присутствует баг, из-за которого размер окна не меняется. Можно перейти в настройки дисплея и выбрать другое разрешение рабочего стола — в этом случае размер экрана изменится, но в моей системе отсутствовали подходящие разрешения. В инструкции, на которую выше дана ссылка, показано, как установить Дополнения гостевой ОС из стандартных репозиториев.
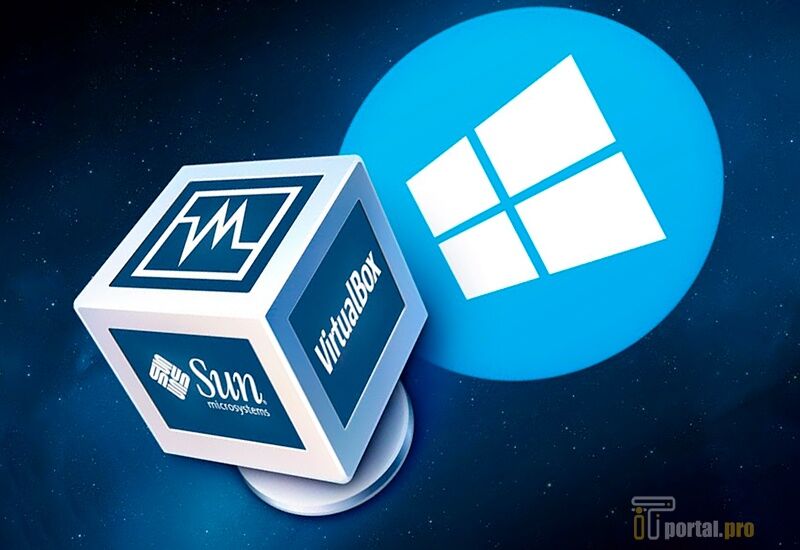

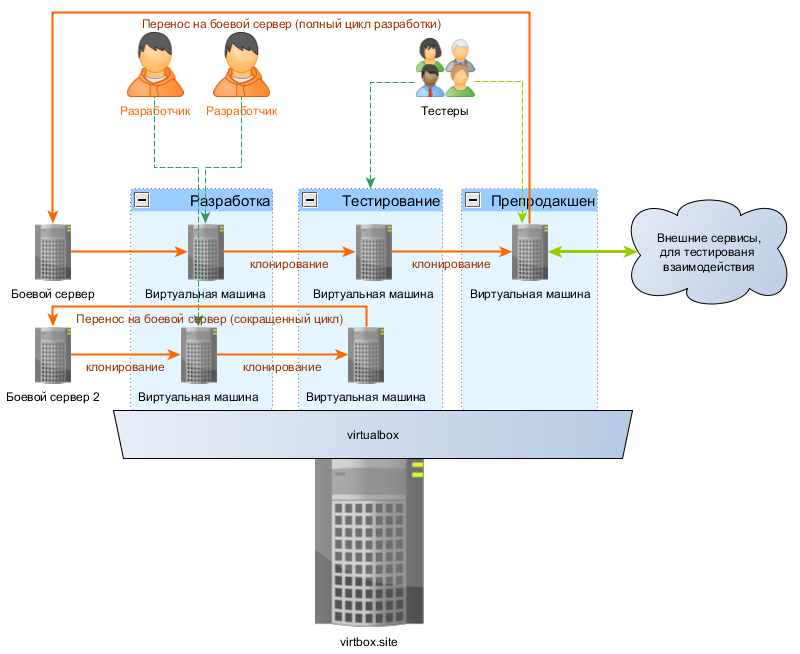
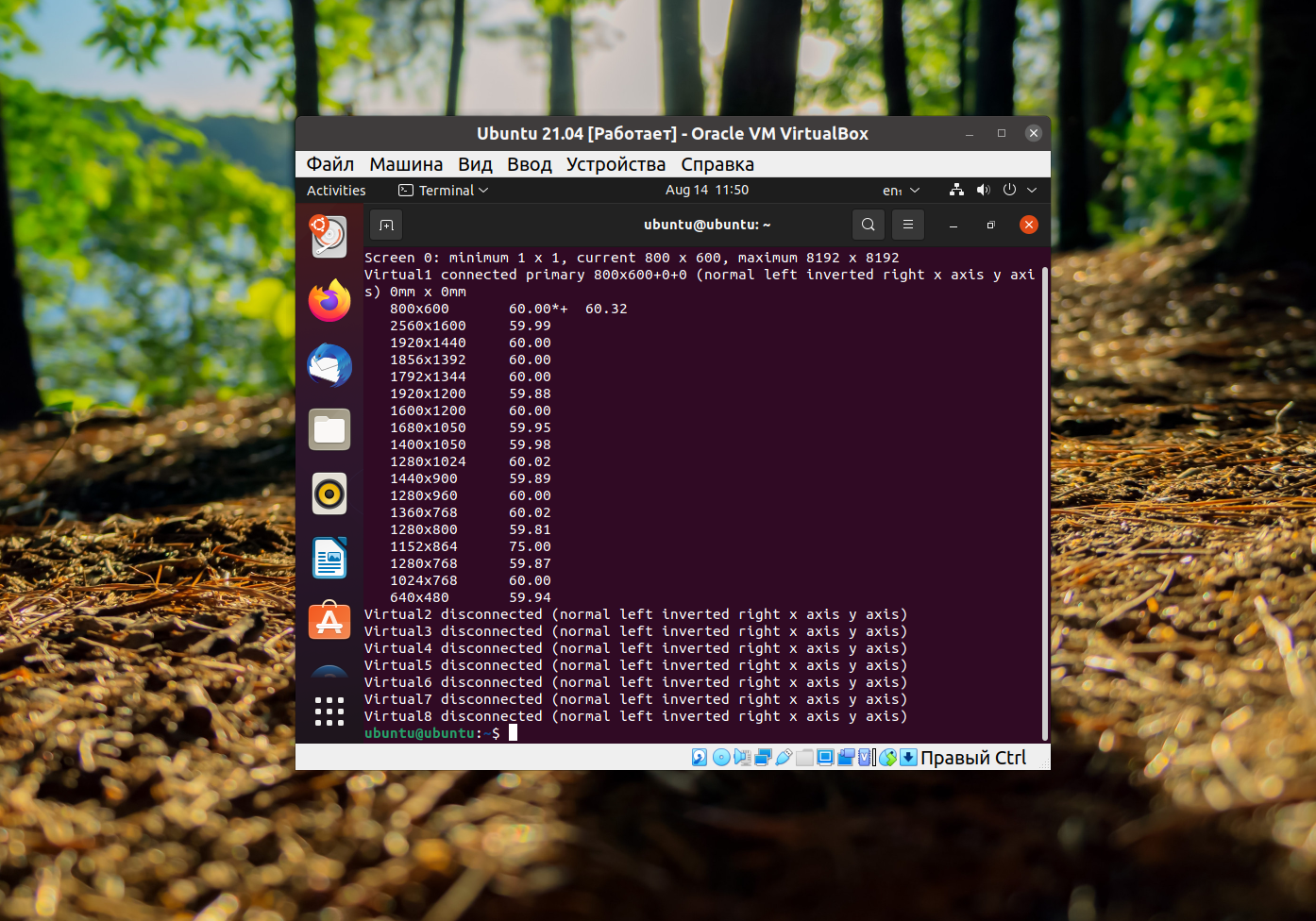


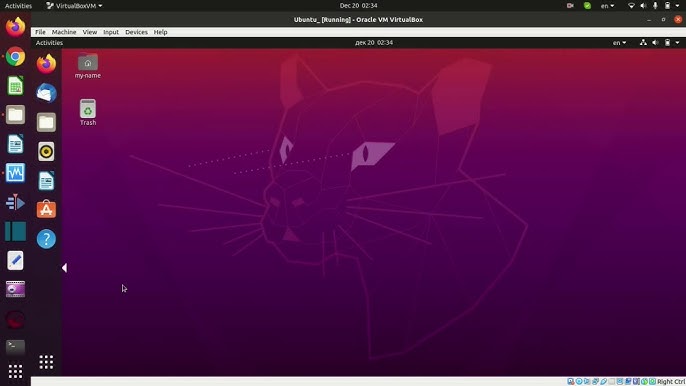
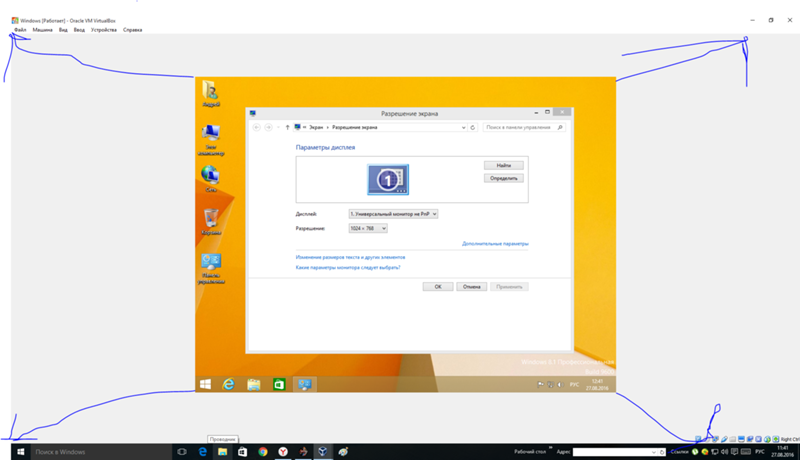






Затем я загрузил последнюю версию VirtualBox 4. Затем я установил Ubuntu Затем я попробовал различные настройки меню просмотра VirtualBox и попробовал еще раз в мониторах системных настроек Ubuntu, но я все еще застрял.
- В Virtualbox для разрешения экрана x в Windows 7 да и не только в нем необходимо выполнить ряд действий.
- После установки операционной системы в VirtualBox, она запускается в небольшом окне.
- Увидели сообщение с непонятной ссылкой, спам, непристойность или оскорбление?
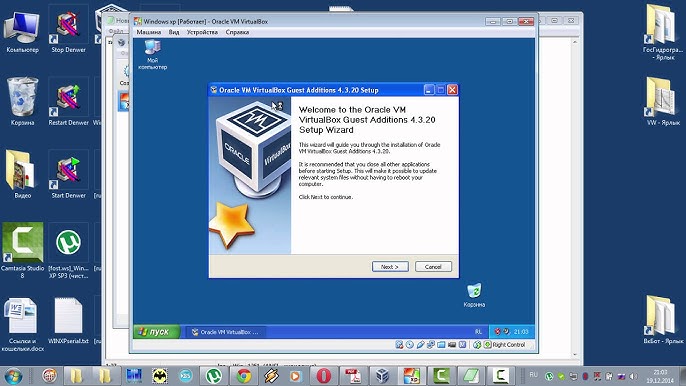
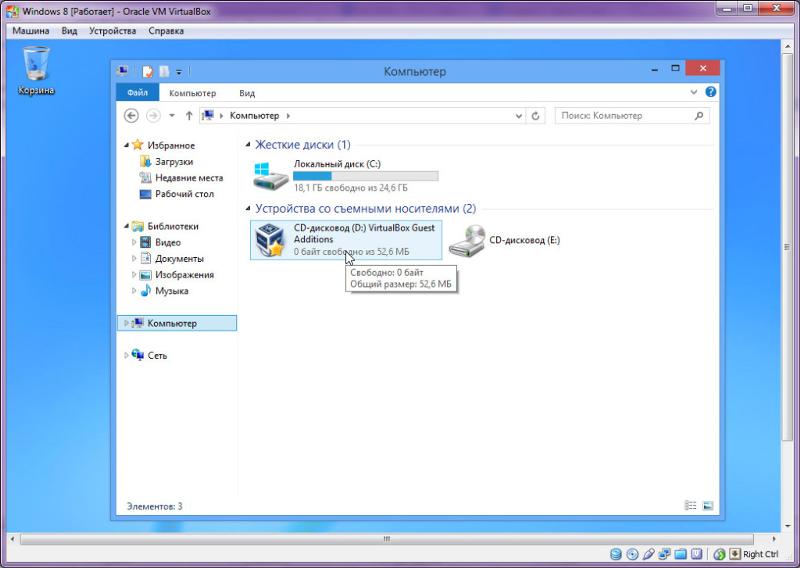
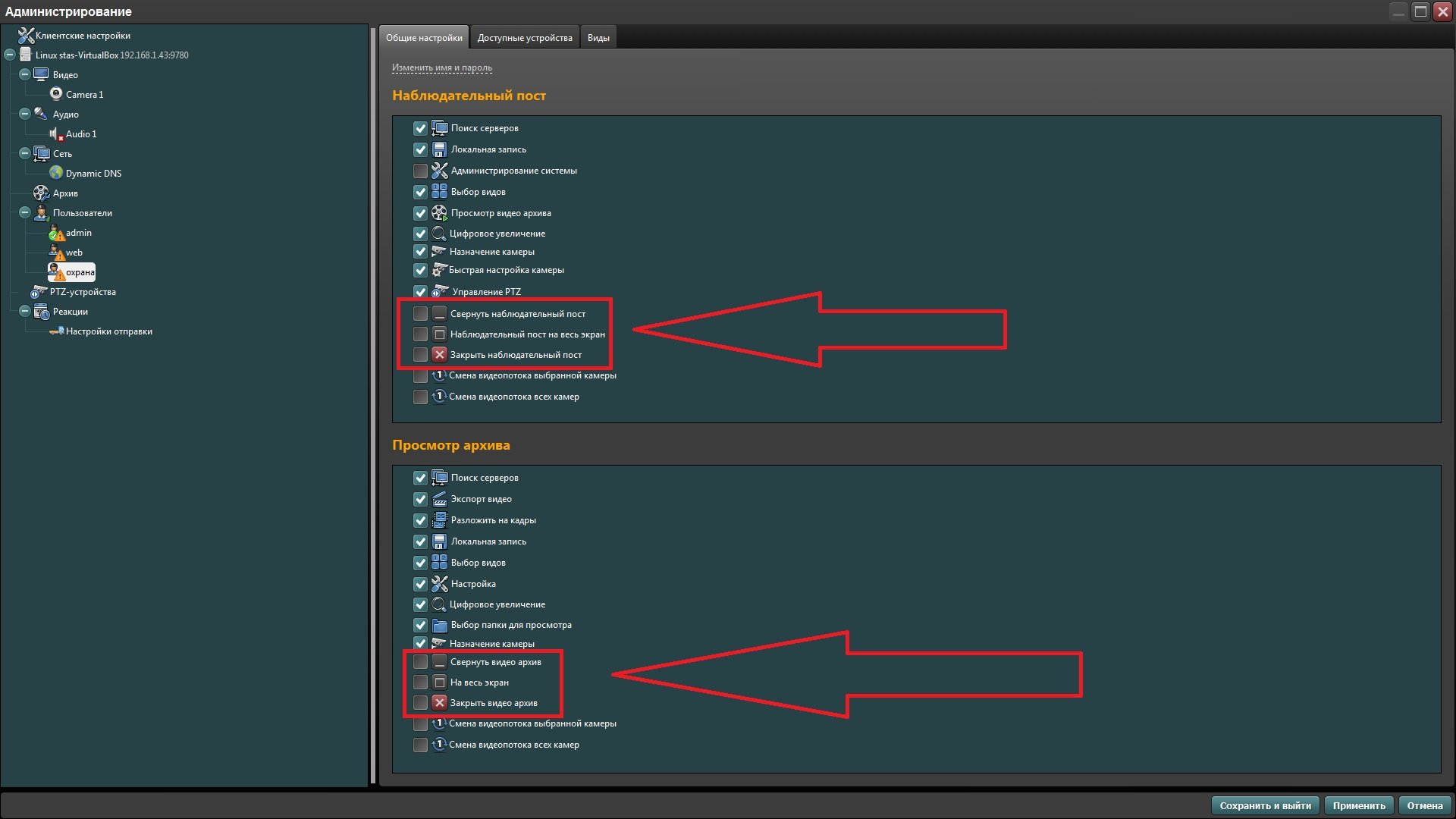


![[РЕШЕНО] Как установить разрешение x из VirtualBox | Astra Linux Forum](https://i.ytimg.com/vi/eftO784_xzk/sddefault.jpg)




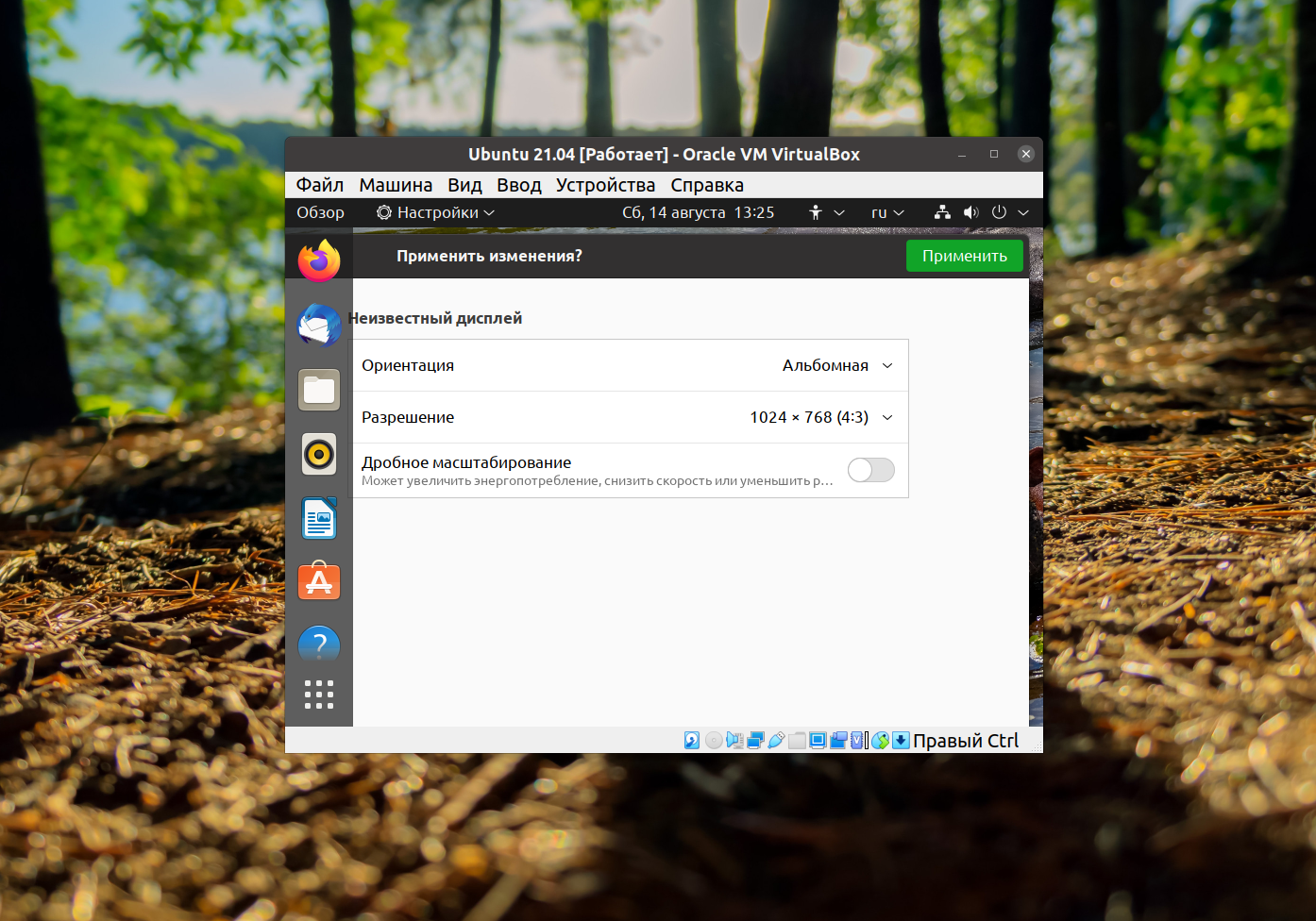
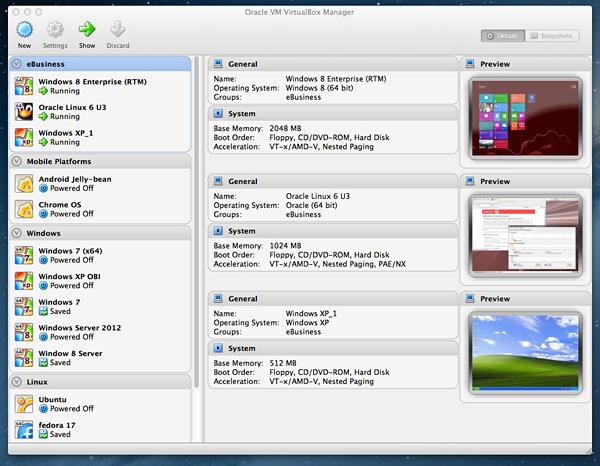
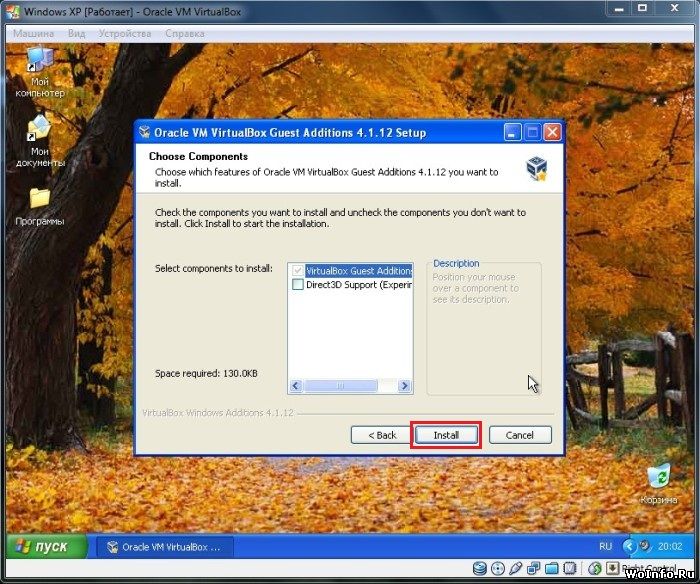
Сразу после установки операционной системы на виртуальную машину VirtualBox, она доступна пользователю в небольшом окне. Данное окно можно увеличить, изменив разрешение экрана, но этого не всегда достаточно. Для полноценной работы часто требуется открыть виртуальную машину VirtualBox весь экран. Именно этому вопросу и посвящена эта статья.